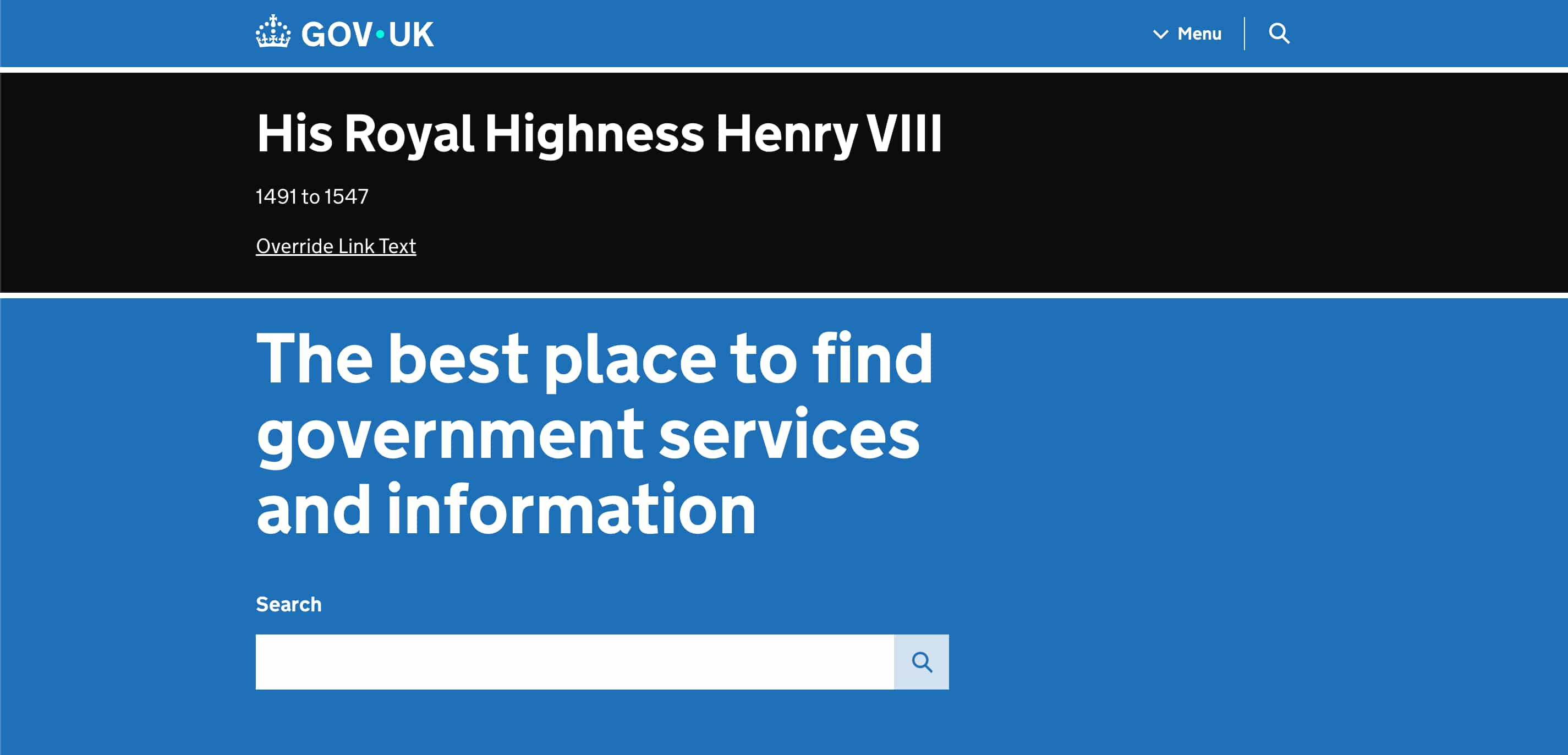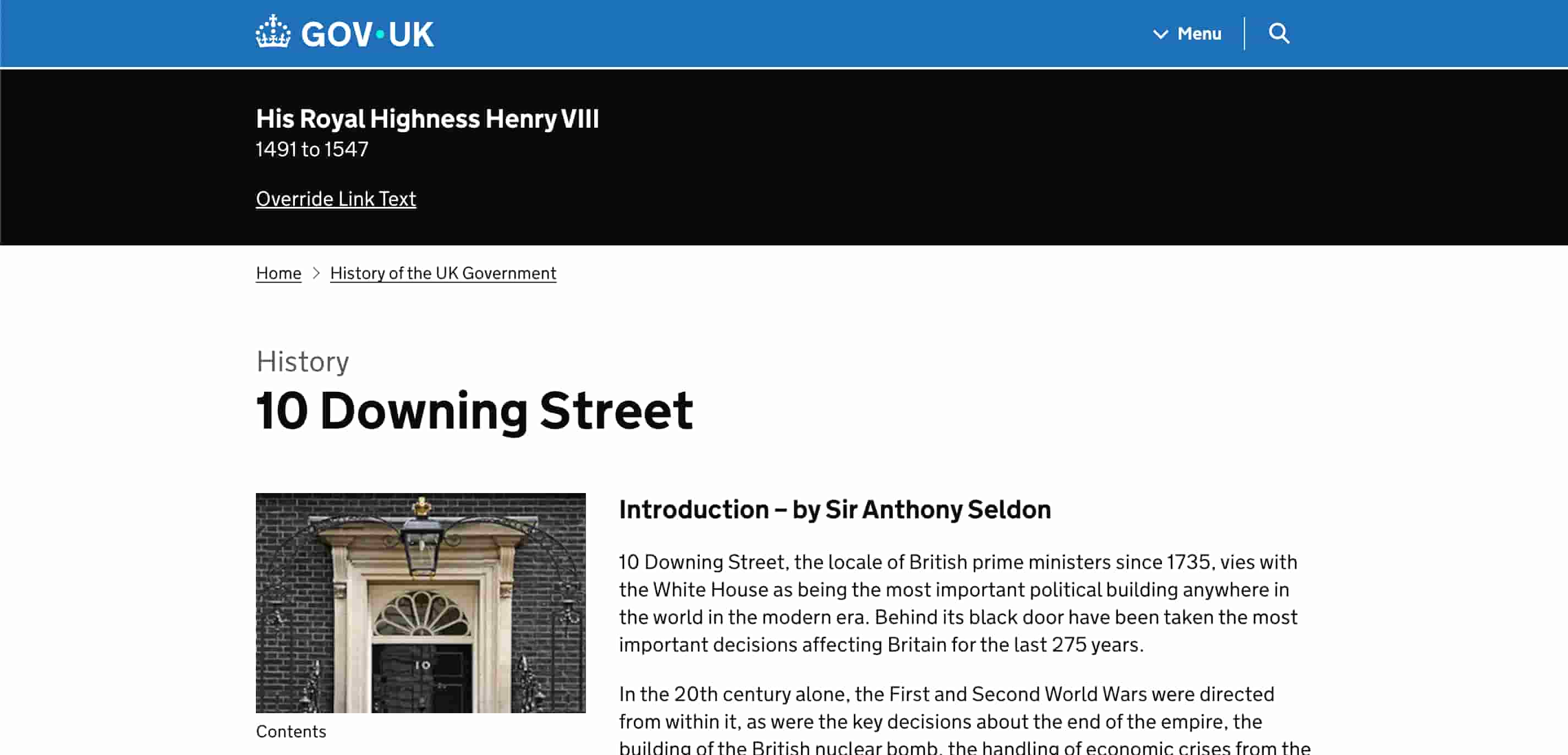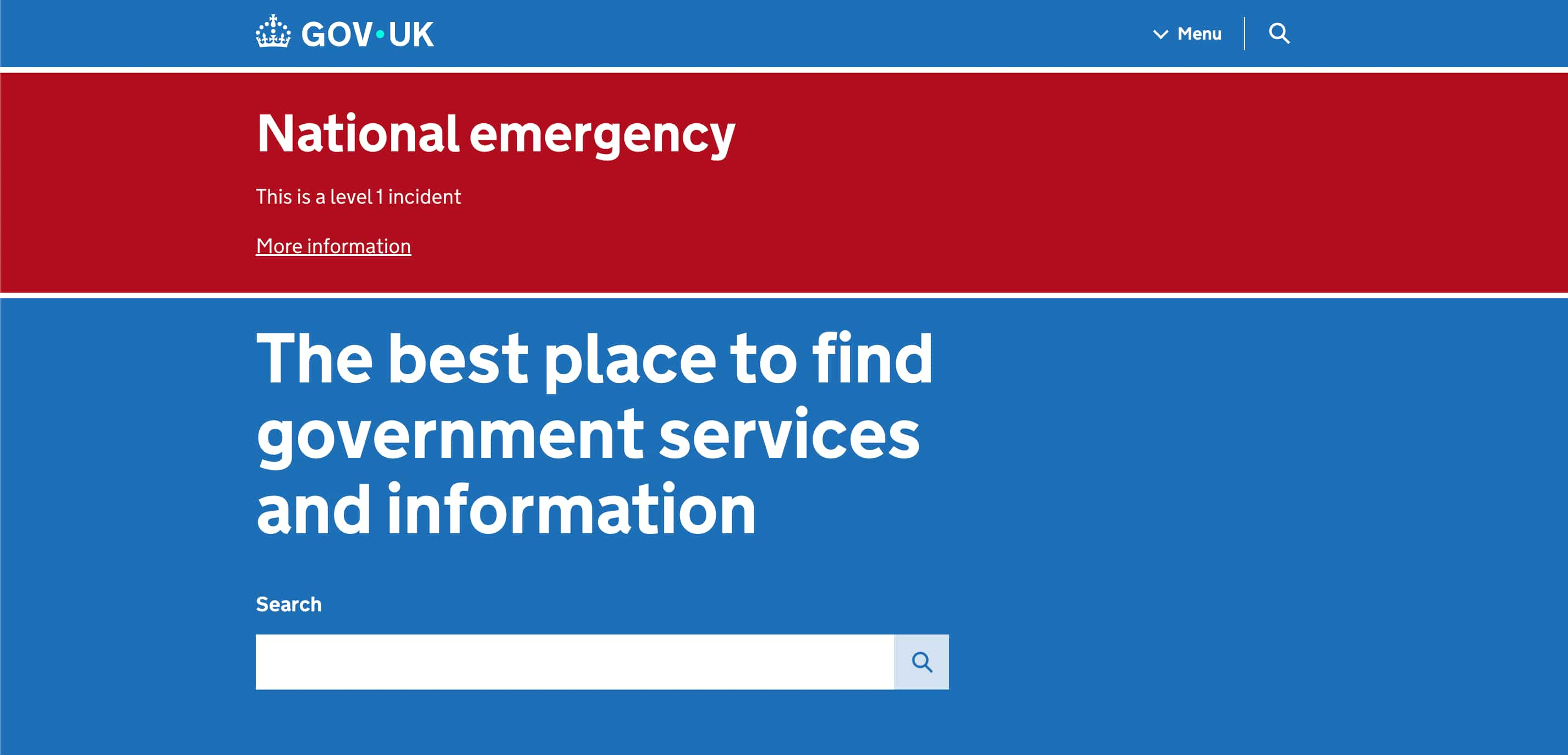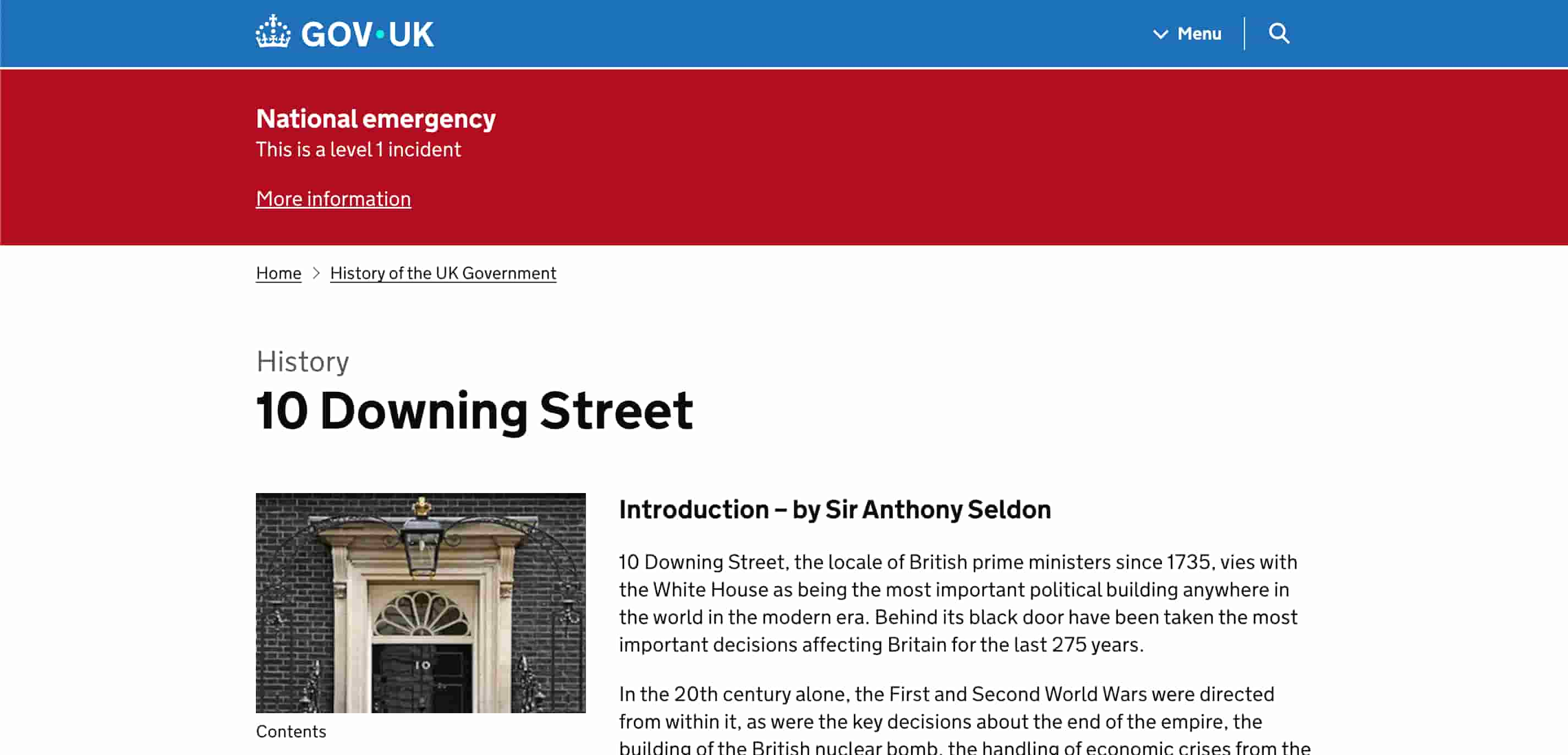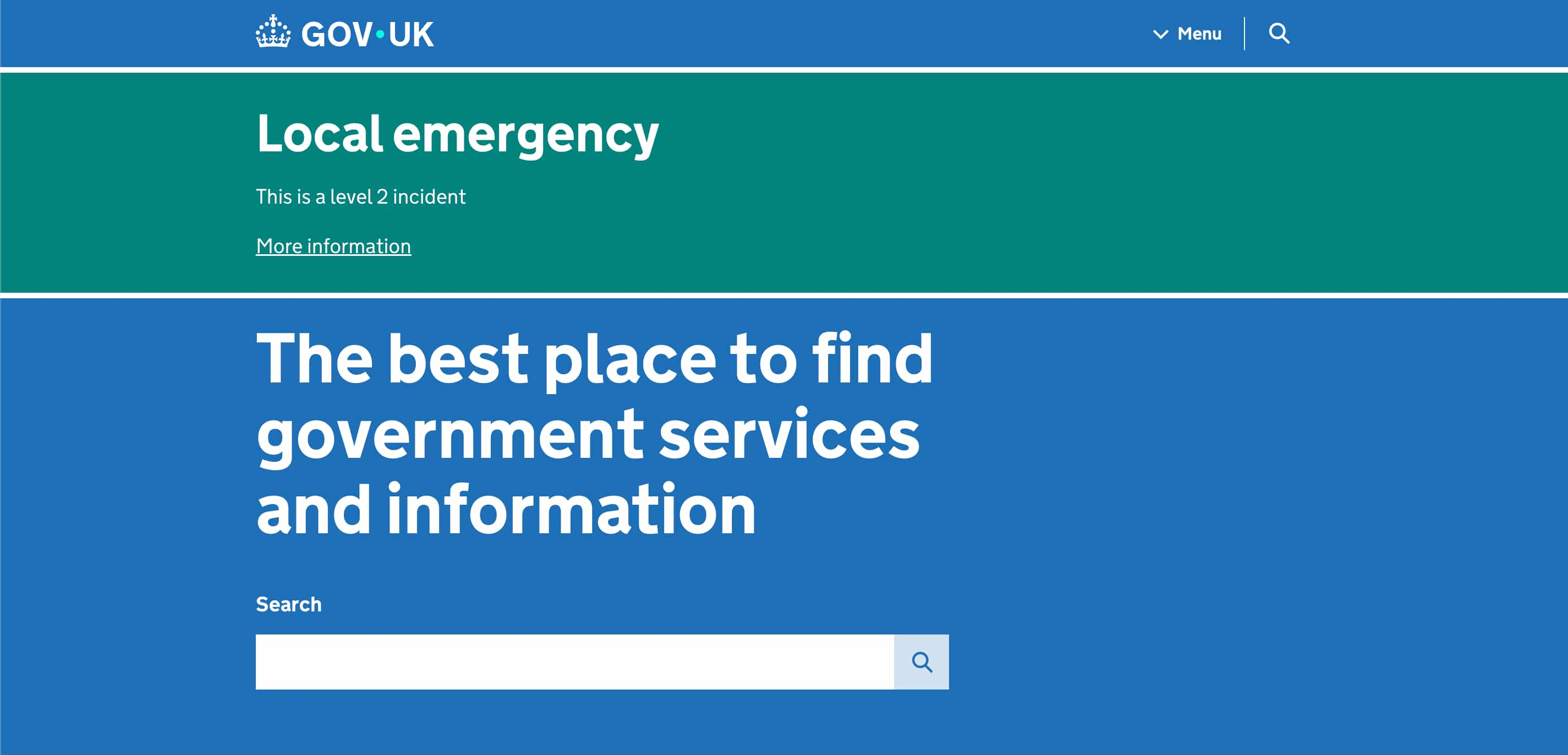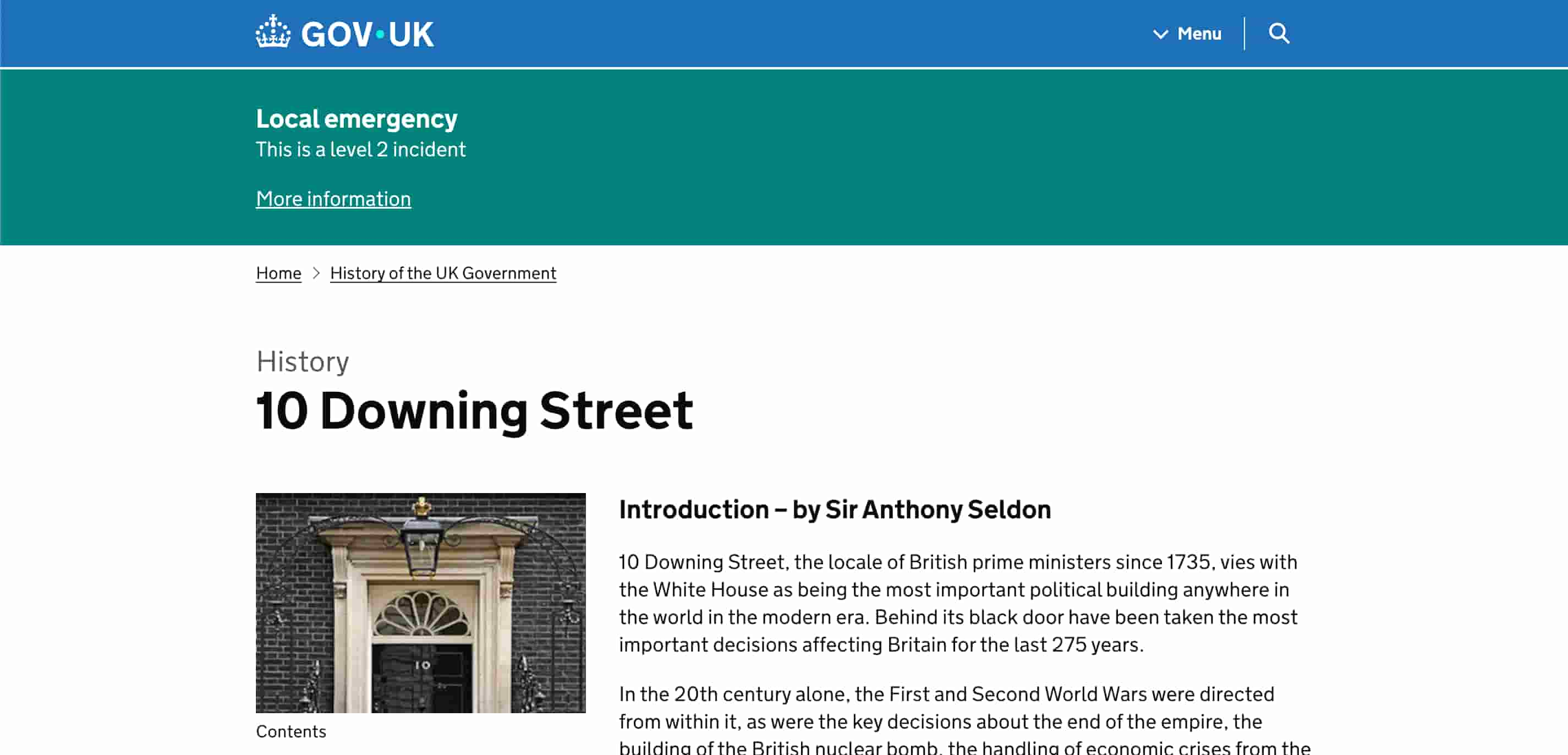Deploy an emergency banner
In emergencies, GOV.UK can display important information in a banner at the top of each page of the website.
There is also a non-emergency sitewide banner, used to convey important information on GOV.UK which is not deemed emergency-level information.
When to deploy an emergency banner
GOV.UK publishes an emergency banner when there is:
- a notable death
- a national emergency
- a local emergency
The GOV.UK Programme Team on-call (also known as the Senior Management Team escalations contact) make the decision as to whether to deploy an emergency banner.
Whilst this used to be a developer task, it is now expected to be actioned by a GDS content designer (from Content Operations if in office hours, or the on-call content person if out of hours). The content designer must have GDS Admin permission in Whitehall Publisher in order to deploy the emergency banner.
Deploy an emergency banner
1. Obtain the content for the banner
The GOV.UK Programme Team on-call will provide:
- the type of emergency banner: notable death, national emergency or local emergency.
- text for the heading
They may optionally also provide:
- text for the ‘short description’ (a sentence displayed under the heading)
- a URL for users to find more information (a relative URL if it’s on www.gov.uk)
- alternative link text for the “More information” link
2. Deploy the banner
Navigate to one of the following locations in Whitehall Publisher and enter the details as provided:
3. Check that the banner works
Most GOV.UK pages have a cache max-age of 5 minutes. After deploying the
emergency banner you should expect to see the banner on all GOV.UK pages within
10 minutes.
Once the banner deployment completes:
- Wait 1 minute to allow frontend application caches to expire.
- Visit a page and add a cache-bust query string (a question mark followed by some random string of your choice) to the URL.
- Don’t forget to change the URL to reflect the environment (staging, production) that you are checking.
- Wait 10 minutes, then check that the emergency banner is visible without the cache-bust string.
You must check that:
- the banner displays as expected
- the header, short description and link text are correct
- the link (if applicable) works
- the banner is the right colour: black for notable death, red for national emergency, green for local emergency
If the banner doesn’t show, see Troubleshoot the emergency banner.
Some example pages to check
- https://www.gov.uk/ (staging)
- https://www.gov.uk/financial-help-disabled (staging)
- https://www.gov.uk/government/organisations/hm-revenue-customs (staging)
- https://www.gov.uk/search (staging)
Remove an emergency banner
Navigate to one of the following locations in Whitehall Publisher and press the “Remove banner” button:
You must have GDS Admin permission for Whitehall Publisher in order to remove the emergency banner.
Troubleshoot the emergency banner
Background
- The information for the emergency banner is stored in a Redis key as a Ruby hash (key-value map).
- A controller in Whitehall sets or removes the Redis key.
- Static is responsible for reading the data from Redis and rendering a partial page from a template.
- Frontend rendering apps retrieve this partial page from Static via the Slimmer library, which caches the response for up to 60 seconds.
The banner is not showing / not clearing
Usually this is because some cached content has not yet expired. This could be in frontend rendering apps, in Static, or in your browser.
- Double-check that you are looking at the right environment.
- Use a fresh private/Incognito window so that your testing is not affected by browser state such as cookies or cache.
- Check whether the banner appears on www-origin
(staging,
production). If
the banner works on origin but not on www.gov.uk, wait 5 minutes then try
again.
- It is possible to flush pages from the CDN cache. This should not be necessary unless there is a bug or misconfiguration in GOV.UK.
- Check the banner is present in the page template from Static (staging, production).
- Inspect the Redis key to check whether the banner data was stored successfully.
- Try forcing a rollout of Static, to eliminate any temporary state stored in Static.
- Try clearing the frontend memcache. Log into the AWS web console for the appropriate environment, find frontend-memcached-govuk under Elasticache, Memcached clusters and press the Reboot button. The UI will ask you to confirm the request.
Inspect the Redis key
You can query Redis to check whether the banner data has been stored.
Open a Rails console for Static.
kubectl -n apps exec -it deploy/static -- rails cRetrieve the value of the Redis key.
Redis.new.hgetall("emergency_banner")If an emergency banner is active, the value should look similar to:
=> {"campaign_class"=>"notable-death", "heading"=>"The heading", "short_description"=>"The short description", "link"=>"https://www.gov.uk", "link_text"=>"More information about the emergency"}If there is no banner, the value should be empty:
=> {}
Types of emergency banners
Death of a notable person
A large black banner is displayed on all GOV.UK pages, including the homepage.
The wording to use in the template will be the official title of the deceased and the years of their life, for example ‘His Royal Highness Henry VIII 1491 to 1547’. The text should link to their official biography.
GOV.UK Homepage
Other pages
National emergency (level 1 or category 2)
A large red banner is displayed on all GOV.UK pages, including the homepage.
GOV.UK Homepage
Other pages
Localised large-scale emergency (level 2 or category 1)
A large green banner is displayed on all GOV.UK pages, including the homepage.
These incidents will not be processed outside of business hours.